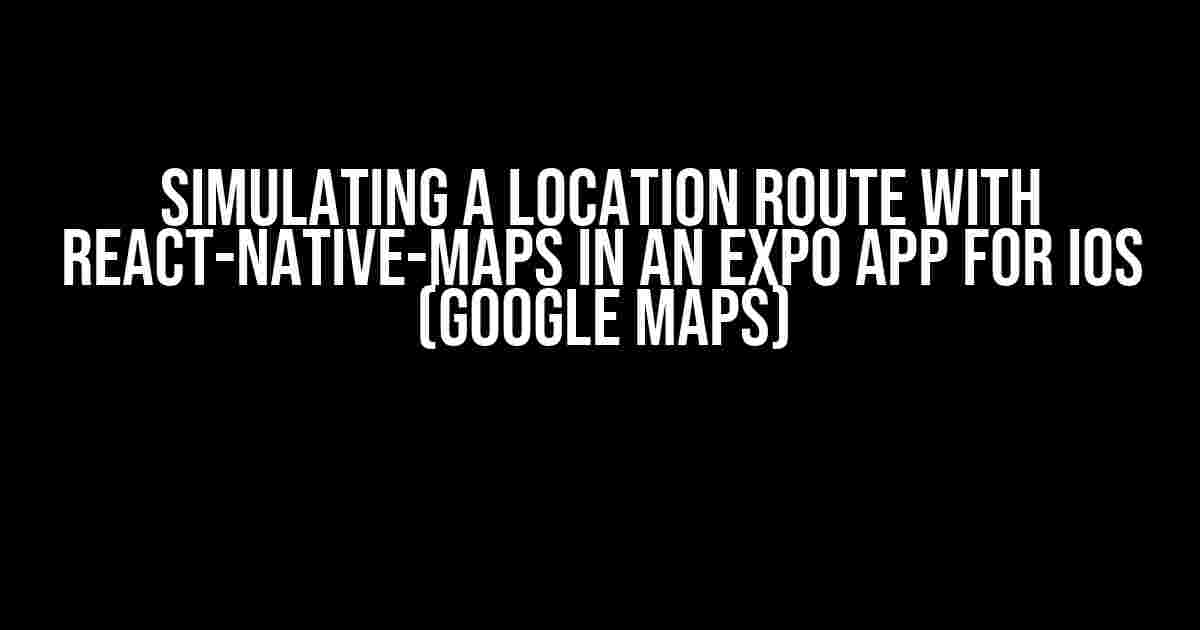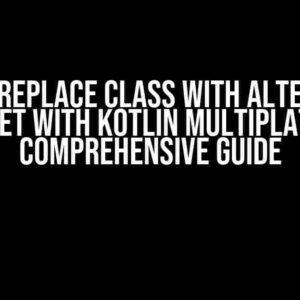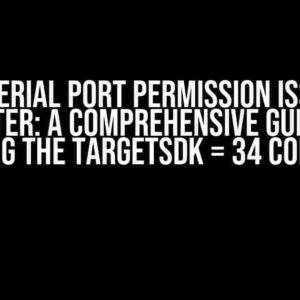Are you tired of dealing with the complexity of integrating Google Maps into your Expo app for iOS? Do you want to create a seamless user experience by simulating a location route with React-Native-Maps? Look no further! In this comprehensive guide, we’ll take you by the hand and walk you through the process of simulating a location route with React-Native-Maps in an Expo app for iOS.
Setting Up Your Environment
Before we dive into the juicy stuff, make sure you have the following set up:
- Expo installed on your machine (version 39 or higher)
- A new Expo project created with the command
npx expo init myproject - Node.js installed (version 14 or higher)
- yarn or npm installed (for package management)
- Google Maps API key (we’ll get to this later)
Installing Required Dependencies
Let’s install the required dependencies for our project:
yarn add react-native-maps react-native-maps-directions(or npm install react-native-maps react-native-maps-directions if you prefer npm)
The react-native-maps package provides a React Native component for mapping, while react-native-maps-directions allows us to calculate directions between two points.
Setting Up Google Maps API
To use Google Maps in our Expo app, we need to set up a Google Maps API key:
1. Go to the Google Cloud Console and create a new project.
2. Enable the Google Maps JavaScript API and the Google Maps Android API.
3. Create a new API key and restrict it to your iOS app’s bundle ID.
4. Add the API key to your Expo project by creating a new file called google-maps-api-key.js in the root of your project:
export const GOOGLE_MAPS_API_KEY = 'YOUR_API_KEY_HERE';Replace YOUR_API_KEY_HERE with your actual API key.
Creating the Map Component
Let’s create a new component called Map.js to render our map:
import React, { useState, useEffect } from 'expo';
import { View, Text } from 'react-native';
import { PROVIDER_GOOGLE } from 'react-native-maps';
import { LatitudeLongitude } from 'react-native-maps-directions';
const Map = () => {
const [origin, setOrigin] = useState({
latitude: 37.78825,
longitude: -122.4324
});
const [destination, setDestination] = useState({
latitude: 37.8024,
longitude: -122.4056
});
const [directions, setDirections] = useState(null);
useEffect(() => {
(async () => {
try {
const directionsResponse = await LatitudeLongitude.getDirections(origin, destination);
setDirections(directionsResponse);
} catch (error) {
console.error(error);
}
})();
}, [origin, destination]);
return (
<View style={{ flex: 1 }}>
<MapView
provider={PROVIDER_GOOGLE}
style={{ flex: 1 }}
initialRegion={{
latitude: origin.latitude,
longitude: origin.longitude,
latitudeDelta: 0.0922,
longitudeDelta: 0.0421
}}
>
{directions && (
<MapView.Directions
origin={origin}
destination={destination}
apikey={GOOGLE_MAPS_API_KEY}
strokeColor="blue"
strokeWidth={3}
/>
)}
</MapView>
</View>
);
};
export default Map;In this code, we’re creating a state for the origin and destination coordinates, as well as a state for the directions response. We’re using the useEffect hook to fetch the directions when the component mounts, and we’re rendering a MapView component with the Google Maps provider.
Simulating the Location Route
Now that we have our map component set up, let’s simulate a location route by adding a button to trigger the simulation:
import React, { useState } from 'react';
import { Button, View, Text } from 'react-native';
import Map from './Map';
const App = () => {
const [simulateRoute, setSimulateRoute] = useState(false);
const handleSimulateRoute = () => {
setSimulateRoute(true);
};
return (
<View style={{ flex: 1, justifyContent: 'center', alignItems: 'center' }}>
<Map />
{simulateRoute ? (
<Text>Simulating route...</Text>
) : (
<Button title="Simulate Route" onPress={handleSimulateRoute} />
)}
</View>
);
};
export default App;In this code, we’re adding a button to trigger the simulation, and we’re conditionally rendering a text message when the simulation is in progress.
Conclusion
And that’s it! You’ve successfully simulated a location route with React-Native-Maps in an Expo app for iOS. You can now customize the appearance and behavior of your map to fit your app’s requirements.
Troubleshooting
If you encounter any issues during the process, refer to the following troubleshooting tips:
| Issue | Solution |
|---|---|
| Google Maps API key not working | Double-check your API key, ensure it’s restricted to your iOS app’s bundle ID, and try regenerating the key. |
| Map not rendering | Check that you’ve installed the required dependencies, and ensure that your Google Maps API key is correctly configured. |
| Directions not calculating | Verify that you’ve imported the LatitudeLongitude module correctly, and check that your origin and destination coordinates are valid. |
By following this comprehensive guide, you should now have a solid understanding of how to simulate a location route with React-Native-Maps in an Expo app for iOS. Happy coding!
- Remember to replace
YOUR_API_KEY_HEREwith your actual Google Maps API key. - Experiment with different map styles and custom markers to enhance the user experience.
- Consider adding error handling and loading states to improve the overall stability of your app.
Stay tuned for more exciting tutorials and guides on Expo and React Native development!
Frequently Asked Question
Got stuck while simulating a location route with react-native-maps in your Expo app for iOS using Google Maps? Don’t worry, we’ve got you covered!
How do I set up react-native-maps in my Expo app for iOS?
To set up react-native-maps in your Expo app for iOS, you need to install the react-native-maps package by running `expo install react-native-maps` in your terminal. Then, import the package in your JavaScript file and wrap your map component with a `View` component. Make sure to pass your Google Maps API key as a prop to the `MapView` component.
How do I simulate a location route with react-native-maps?
To simulate a location route, you can use the `animateToRegion` method provided by react-native-maps. This method takes a region object as an argument, which you can use to specify the coordinates and radius of the route. You can also use the `animateCamera` method to animate the camera to a specific location.
How do I display a route between two locations on the map?
To display a route between two locations, you can use the `directions` API provided by Google Maps. You need to send a request to the API with the starting and ending points of the route, and then parse the response to get the route coordinates. You can then use these coordinates to draw a polyline on the map using the `Polyline` component from react-native-maps.
How do I handle permission requests for location services in my Expo app?
To handle permission requests for location services, you need to use the `expo-location` package. This package provides a `requestPermissionsAsync` method that allows you to request permission from the user to access their location. You can then use the `getCurrentPositionAsync` method to get the user’s current location.
What are some common issues I may encounter while simulating a location route with react-native-maps?
Some common issues you may encounter include incorrect API key configuration, permission issues, and incorrect coordinate formatting. Additionally, you may also encounter issues with route optimization, which can be resolved by using a third-party library like GraphHopper.