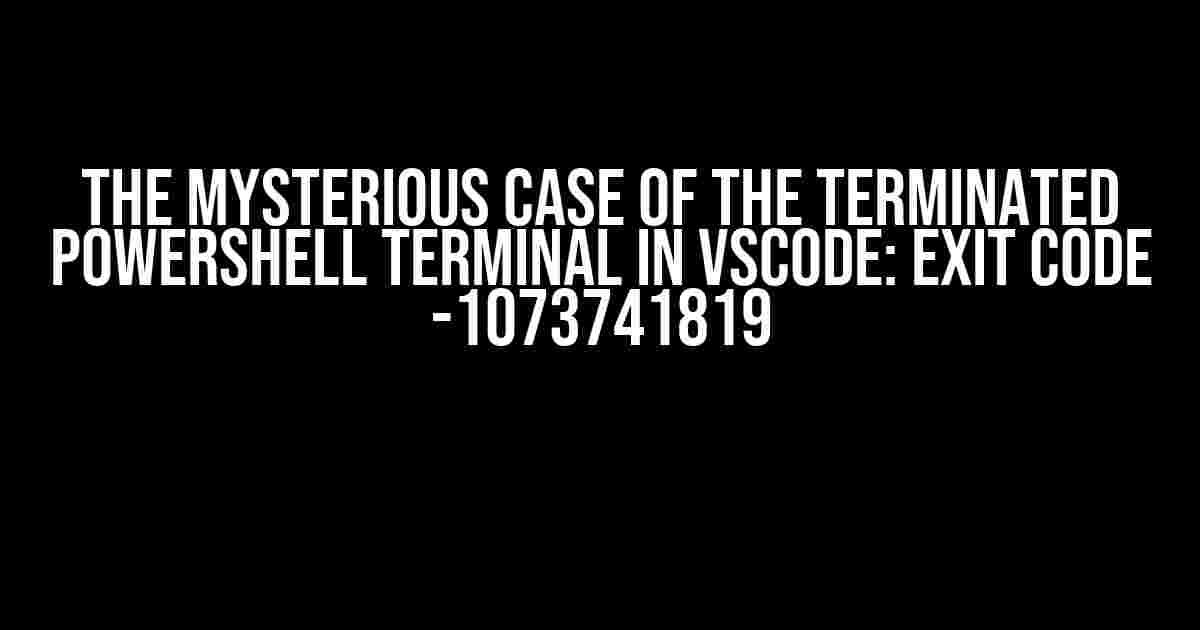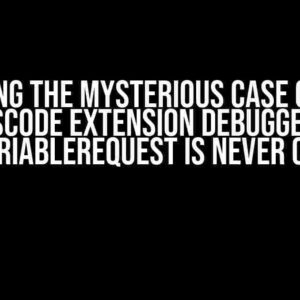Are you tired of seeing the dreaded “Powershell terminal in VScode terminated with exit code: -1073741819” error message? Do you feel like you’re stuck in a never-ending loop of frustration and disappointment? Fear not, dear reader, for we’re about to embark on a thrilling adventure to solve this pesky problem once and for all!
- The Culprits: Common Causes of the Error
- Solution 1: Check and Update Your PowerShell Version
- Solution 2: Reset VSCode Settings and Configurations
- Solution 3: Investigate and Fix PATH Environment Variable Issues
- Solution 4: Disable Conflicting Extensions or Plugins
- Solution 5: Check System Resource Constraints
- Solution 6: Reinstall VSCode and PowerShell
- Conclusion
The Culprits: Common Causes of the Error
Before we dive into the solutions, let’s first identify the usual suspects behind this error. The following are some common causes of the “Powershell terminal in VScode terminated with exit code: -1073741819” error:
PATHenvironment variable issues- Corrupted VSCode settings or configurations
- Incompatible or outdated PowerShell versions
- -conflicting extensions or plugins
- System Resource constraints (e.g., low RAM or disk space)
Solution 1: Check and Update Your PowerShell Version
Outdated PowerShell versions can be a major contributor to this error. Let’s ensure we’re running the latest and greatest version:
- Open a new PowerShell terminal outside of VSCode by searching for “PowerShell” in your Start menu (Windows) or Spotlight search (macOS).
- Run the command
$PSVersionTable.PSVersionto check your current PowerShell version. - Compare your version with the latest available version on the PowerShell Releases page.
- If you’re not running the latest version, download and install the latest version from the official PowerShell website.
Solution 2: Reset VSCode Settings and Configurations
Sometimes, a simple resetting of VSCode settings can work wonders:
- Open the VSCode Command Palette by pressing
Ctrl + Shift + P(Windows/Linux) orCmd + Shift + P(macOS). - Type “Reset Settings” and select “Preferences: Open Settings (UI)” from the dropdown list.
- In the Settings editor, click the three horizontal lines (⋯) next to the search bar and select “Reset Settings” from the dropdown menu.
- Confirm that you want to reset all settings by clicking “Reset” in the popup dialog.
Solution 3: Investigate and Fix PATH Environment Variable Issues
The PATH environment variable plays a crucial role in VSCode’s ability to find and execute PowerShell. Let’s investigate and fix any potential issues:
On Windows:
- Press the Windows key + Pause/Break to open the System Properties window.
- Click on “Advanced system settings” on the left sidebar.
- Click on “Environment Variables” at the bottom.
- Under the “System Variables” section, scroll down and find the
PATHvariable, then click “Edit”. - In the “Edit Environment Variable” window, click “New” and add the following path:
C:\Windows\System32\WindowsPowerShell\v1.0 - Click “OK” to close all the windows.
On macOS (using the Terminal app):
- Run the command
echo $PATHto display the currentPATHvariable. - Check if the
/usr/local/binpath is included in the output. If not, add it by running the commandexport PATH=$PATH:/usr/local/bin. - Verify that the
PATHvariable has been updated by runningecho $PATHagain.
Solution 4: Disable Conflicting Extensions or Plugins
Sometimes, a rogue extension or plugin can cause PowerShell to terminate unexpectedly. Let’s try disabling them one by one to identify the culprit:
- Open the VSCode Extensions panel by clicking the Extensions icon in the left sidebar or pressing
Ctrl + Shift + X(Windows/Linux) orCmd + Shift + X(macOS). - Disable each extension one by one by clicking the toggle button next to each extension.
- Restart VSCode and try running PowerShell again.
- If the error persists, re-enable the last disabled extension and move on to the next one.
Solution 5: Check System Resource Constraints
Low system resources, such as RAM or disk space, can cause PowerShell to terminate unexpectedly. Let’s check our system resources:
On Windows:
- Press the Windows key + Pause/Break to open the System Properties window.
- Click on “Advanced system settings” on the left sidebar.
- In the “System Properties” window, click on the “Advanced” tab.
- Under the “Performance” section, click on “Settings”.
- In the “Performance Options” window, check the “Virtual memory” and “Processor scheduling” settings.
On macOS:
- Click the Apple logo in the top left corner and select “About This Mac”.
- Click the “System Report” button.
- In the “System Report” window, scroll down and select “Hardware” in the left sidebar.
- Check the “Memory” and “Storage” sections to ensure you have sufficient resources.
Solution 6: Reinstall VSCode and PowerShell
If all else fails, it’s time to take drastic measures:
On Windows:
- Uninstall VSCode from the “Add or remove programs” section in the Control Panel.
- Uninstall PowerShell from the “Add or remove programs” section in the Control Panel.
- Download and reinstall the latest version of VSCode from the official website.
- Download and reinstall the latest version of PowerShell from the official website.
On macOS:
- Uninstall VSCode by dragging the VSCode app to the Trash.
- Uninstall PowerShell by running the command
brew uninstall powershellin the Terminal app. - Download and reinstall the latest version of VSCode from the official website.
- Download and reinstall the latest version of PowerShell using Homebrew by running the command
brew install powershell.
Conclusion
And there you have it, folks! With these six solutions, you should be able to resolve the “Powershell terminal in VScode terminated with exit code: -1073741819” error and get back to coding in no time. Remember to troubleshooting methodically, and don’t hesitate to reach out if you need further assistance.
| Solution | Description |
|---|---|
| 1 | Check and update PowerShell version |
| 2 | Reset VSCode settings and configurations |
| 3 | Investigate and fix PATH environment variable issues |
| 4 | Disable conflicting extensions or plugins |
| 5 | Check system resource constraints |
| 6 | Reinstall VSCode and PowerShell |
Remember, the key to resolving this error is patience and persistence. Don't give up, and you'll be coding like a pro in no time!
Frequently Asked Question
We’ve got some answers for you! Here are some frequently asked questions about the annoying “Powershell terminal in VScode terminated with exit code: -1073741819” error.
What does the exit code -1073741819 even mean?
The exit code -1073741819 is a generic error code that usually indicates a fatal error in the PowerShell process. It’s like a cryptic message from the VScode gods, but don’t worry, we’re here to decipher it for you!
Why does my PowerShell terminal keep terminating in VScode?
There could be several reasons for this, including outdated extensions, corrupted VScode settings, or even a pesky malware infection. Check your extensions, reset your VScode settings, and run a virus scan to rule out any potential causes.
Is there a quick fix for this error?
Try deleting the `powershell_strategy` folder in your VScode settings directory. This folder can sometimes become corrupted, causing the error. You can also try updating your PowerShell extension or resetting VScode to its default settings.
Can I prevent this error from happening in the future?
Yes! Regularly updating your VScode and PowerShell extensions, keeping your system and antivirus software up to date, and avoiding suspicious downloads can help prevent this error from occurring. You can also try disabling any unnecessary extensions or plugins that might be causing conflicts.
What if none of these solutions work for me?
Don’t worry, we’ve got your back! If none of the above solutions work, you can try reinstalling VScode, seeking help from the VScode community, or even filing a bug report. We’re here to help you troubleshoot and find a solution that works for you.